In a previous post I detailed the general changes made in Flying Logic Pro 3.0. This post reviews those enhancements specific to the application’s Project Management features.
In Flying Logic Pro 3, you can create custom Resources and Calendars. Resources can be assigned to tasks and calendars can be assigned to resources. The Resources dialog shows all custom resources. You can create a custom resource by clicking the Add button. Flying Logic is a highly visual, easy to use software application that does for reasoning what spreadsheets do for numbers. You may want to check out more software for Mac, such as Flying Logic Reader, Logic Pro X or AutoSave for Logic Pro, which might be related to Flying Logic Pro.
Project Management tab of the Document Inspector
Joa driver. The Project Management tab in the Document Inspector has gained buttons and the concept of a Standard Calendar has been added.
Just like before the Start and Finish Date of the project are shown. The button between the dates indicates whether Start-to-Finish or Finish-to-Start scheduling will occur.
Below that is the controls to edit the Standard Calendar. The Workdays checkboxes function just as before. You can also set the number of Hours in a Workday. As you might guess, this means that tasks can be given in units less than a day! And you can click on the Exceptions… button to define additional days off beyond that indicated by workdays.
In Flying Logic Pro 3, you can create custom Resources and Calendars. Resources can be assigned to tasks and calendars can be assigned to resources.
The Resources dialog shows all custom resources. You can create a custom resource by clicking the Add button. You can then edit the name, abbreviation, utilization and associated calendar for each resource. Note that Joe Pearce is using the Standard calendar, but Alice Smith is using a custom calendar.
The Calendars dialog has the same editing controls as for the Standard calendar in the Document inspector. (You can actually edit the Standard calendar in this dialog if you choose.) Clicking the Add button creates a new custom calendar. This one has been named “Four-day Workweek” and Friday has been turned-off.
Now let’s see how these new features can be used in a project.
Entity tab of Element Inspector
Here is a simple project with three tasks (entities). Next to the graph is the state of the Element Inspector with the Entity tab visible for each task when selected.
The inspector has two new fields: Resource and Assignment. Initio scsi & raid devices driver.
The Resource combobox shows the current resources assignment to a task. If no resource is assigned, then the Default resource is considered assigned. Clicking the arrow button shows a pop-up menu with a list of all resources. Selecting a resource item in the menu either adds to removes it from the task. Selecting “Default” removes all resources from the task.
The Assignment pop-up menu can be used to change how multiple resources are
applied to a task. The Fixed Effort setting divides the current effort
across all the resources, which reduces the duration of the task per
newly assigned resource. The Fixed Duration setting indicates that
each resource must expend the same amount of effort regardless of
total resources, which increases the total effort for each newly assigned
resource. Finally, in the Fixed Effort and Duration a.k.a. Fixed Both
setting, each resource only uses part of their time on the task. All other
things being equal, two resources will have 50% utilization, three resources
will have 33.3% utilization, etc.

In the particular example above, task A has a resource of Joe, task B has a resource of Alice, and task C has both Joe and Alice. Plus, Alice is using the Four-day Workweek calendar. What follows are the affect of all these on the project.
Task A starts on the project start day, Thursday, June 16. It’s a two day effoirt task that Joe is solely assigned. He completes it in two work days (a “duration” of two days), which in this case is two actual days also.
Task B also starts on the project start day. It is also a two day effort task, but assigned to Alice. Alice also takes two work days to complete the task, but as she has Fridays off, she completes the task on Monday the 20th.
Task C is assigned to both. The earliest it can start is Tuesday, June 21st. It is a four day effort task. it only takes two work days to complete as both Alice and Joe are assigned to the task.
The entire project completes on June 22nd.
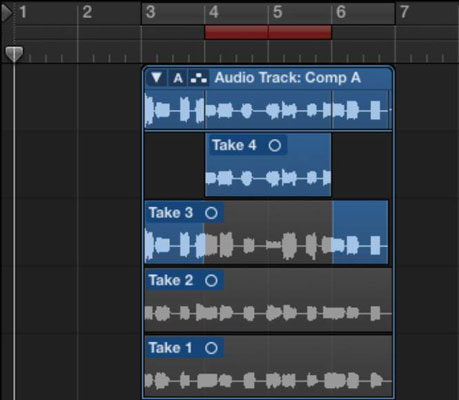
Changes to what Project Management is Displayed in an Entity
The effort is no longer shown in entities. This has been replaced by the list of resources (is any) assigned. Effort seemed less relevant especially now that effort and duration are no longer the same for a task.
There is a tool tip that is displayed when hovering the cursor over the project management information.This tip does show the effort and gives the hour in a workday that a task starts and ends.
Completion Auto-calculated for Milestones
Any task with zero effort is considered a Milestone. The completeness of a milestone is no longer by manually changed. Instead, it’s completeness is set to 100% or “C” if all immediate predecessor tasks are complete; otherwise, the completeness is 0%. Note that only immediate predecessors count — if a predecessor of a predecessor is not complete, that has no affect on the calculation. If you are using completeness value, make sure they are all up-to-date!
Chat View when Project Management Visible
If you have not already, you should read the Chart View section of the previous post if you are not familiar with this new display mode of the canvas.
Non-milestone tasks in the chart that have been a non-zero completion value are shown with a green bar down the center. This bar’s width is proportional to the completion value.
When Project Management is visible, five more columns appear in the Chart View table of elements: Effort, Start, Finish, completeness, and Resource. Also, the column header over the chart itself becomes a schedule, and the width of entities correspond to task duration. Milestones are displayed a small diamonds.
The additional columns also appear in the context menu for showing and hiding columns.
This completes this overview of Flying Logic Pro 3.0 changes!
ScreenShots:
Software Description:
Flying_logic_pro_win
Is there is anything in your life, business, or organizationthat needs improvement? Flying Logic is a highlyvisual, easy to use software application that does for reasoningwhat spreadsheets do for numbers. Just as you would not do detailedfinancial projections in your head, you need Flying Logic for allnontrivial planning and reasoning endeavors.
– Theory of Constraints (TOC) Diagrams
– Intermediate Objectives Maps
– Current Reality Trees
– Future Reality Trees
– Evaporating Clouds (Conflict Resolution Diagram)
– Prerequisite Trees
– Transition Trees
– Strategy and Tactics Trees
– Influence Diagrams
– Causal Loop Diagrams
– Concept Maps
– Belief Networks
– Flowcharts
– …and more!
The Flying Logic Advantage
Project management software won’t help you when you have no ideawhat part of a complex system needs improvement, or what thatimprovement might look like, or how to cause that improvement.Answering these questions is a critical and often-overlooked partof the planning process, and this is where Flying Logic shines.Flying Logic diagrams are not static images— they are workingmodels of your reasoning that you test as you build and that stay”live” as you share your reasoning with others.
Make Your Thinking Fly
Our unique interface allows you to focus on what your diagrammeans, instead of how to lay it out. Flying Logic takes care of allthe layout and formatting details: you spend your time thinkingabout your plan!
The Many Uses of Flying Logic
Flying Logic provides great support for a wide range of activitiesthat demand clear and complete thinking:

– Strategic planning
– Competitive analysis
– Course of Action Analysis (COA)
– Process improvement (Six Sigma, Lean, Constraints Management)
– Project management
– Writing
– Public speaking
– Studying and teaching critical thinking
– Life coaching
– Personal improvement
Installer Size: 102 MB
Download Links : Flying Logic pro v3.0.6 x64 + Crack
Flying_logic_pro.jar
