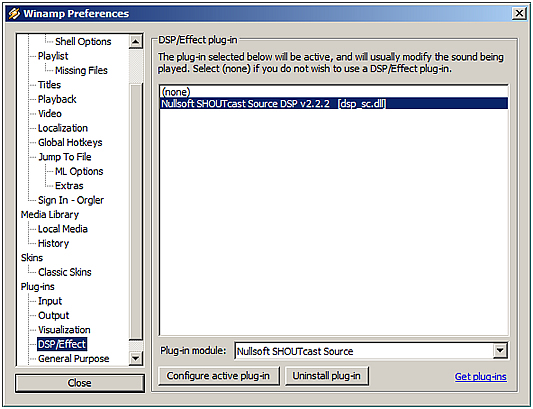
We are here to help!
We love answering your question about this topic. If we were to be your provider, you can access instant help using our live chat from our website, Skype (18 hours perday) toll-free phone tech support (USA), and 24/7 support ticket system. Contact us today for more details.
*************
Contact us for great pricing on the SAM Broadcaster Software
If you see “Nullsoft SHOUTcast Source DSP v2.3.2” in the right panel, then you have correctly installed the SHOUTcast Broadcast DSP Plug-in. SHOUTcast Source DSP. Step 2.) Select the “Output” tab at the top of your DSP window. Select “Output 1” under the selection box, and fill in all of the following fields properly. Click on 'DSP/Effects' in the menu to the left, and highlight 'Nullsoft SHOUTcast Source DSP v2.3.1 dspsc.dll'. When you have selected it, a new window should pop up. You may now close your preferences window. Excellent streaming server for Windows platform that allows you to create your own little (or huge) netradio station. Neat performance and works like a dream with WinAMP - well, this is obvious, since its made by Nullsoft; same guys who have made the WinAMP.
 CyberLink PhotoDirector 12 Ultra Combining image editing and optimization with portrait retouching, PhotoDirector Ultra is just like having Photoshop, and Lightroom all rolled into one. It delivers professional results without the steep learning curve. PhotoDirector 12 Essential gives you unlimited access to all the premium features in PhotoDirector 12 for 30 days. Non-premium features (those not listed below) will remain functional after the 30. Cyberlink PhotoDirector 12 Ultra Brand: Cyberlink. Platform: No Operating System 4.1 out of 5 stars 27 ratings. Price: $99.00 & FREE Returns Return this item for free. Free returns are available for the shipping address you chose. You can return the item for any reason in new and unused condition: no.
CyberLink PhotoDirector 12 Ultra Combining image editing and optimization with portrait retouching, PhotoDirector Ultra is just like having Photoshop, and Lightroom all rolled into one. It delivers professional results without the steep learning curve. PhotoDirector 12 Essential gives you unlimited access to all the premium features in PhotoDirector 12 for 30 days. Non-premium features (those not listed below) will remain functional after the 30. Cyberlink PhotoDirector 12 Ultra Brand: Cyberlink. Platform: No Operating System 4.1 out of 5 stars 27 ratings. Price: $99.00 & FREE Returns Return this item for free. Free returns are available for the shipping address you chose. You can return the item for any reason in new and unused condition: no.
How to Broadcast to your Shoutcast Server using Winamp? |
------------------------------------------
For great service and great prices, check out:
------------------------------------------
©2015 Quality DJ Streaming (qualitydjstreaming.com) QDJS. Copying this material is strictly prohibited
Quality DJ Streaming
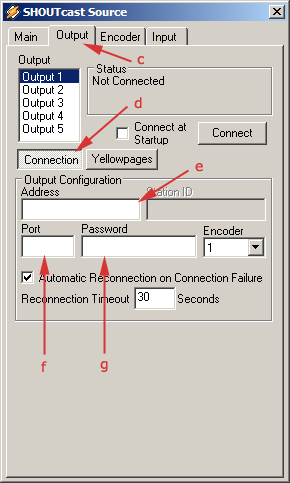
Check out our Sponsors
Using the WinAmp MP3 player and the Shoutcast DSP plugin, you simply play the music you want with the encoder plugin active and configured. The encoder plugin connects to the relay server/stream and sends your music live. The relay server/stream then streams the music onto the listeners.
NOTE:If you are using Windows Vista, some functionality of Winamp + Shoutcast plugin will not work as intended (using a microphone within Winamp for DJing) however will work fine if you are only looking to stream music. At the bottom of this guide I’ve put some tips to using Windows Vista.
You will need…
- WinAmp MP3 Player – ( download one here )
- Shoutcast DSP Plugin – (download one here )
Once WinAmp and the Shoutcast DSP plugin are installed:
- Run WinAmp (Note: If you are using Windows Vista you will want to run the program using ‘Run as Administrator’ this will ensure your settings are saved for future sessions).
- Press CTRL P to bring up the preferences menu
- In the plugins menu, click on DSP/Effect
- Select Nullsoft ShoutCast Source DSP
- Then click Close
- You should then see the ShoutCast DSP Plugin appear.
- Click on the Encoder tab you need to set the quality of the live stream (eg. MP3 – 128Kbits Stereo)
- Check that on the Input tab that Winamp (Recommended) is selected as the Input Device.
- Click on the Output tab and enter the streaming relay information (address, port and password). Normally this information would be provided by your stream provider. If you are using a shoutcast v1 server (eg. v1.98) make sure you check the Use SHOUTcast v1 mode.
- You will probably want to set your stream station details in the Directory section of the Output tab (click the Directory tab) and enter your information
- Then click Connect in the Output tab to connect to the relay. You should see the stream connected.
- Playing any music in WinAmp now will cause the music to be streamed to the relay.
- Set your full streaming address (including the http://) on your land parcel so everyone can hear your streamed music.
See the article Understanding Streaming in Second Life if you are not sure about how to set your music address in Second Life.
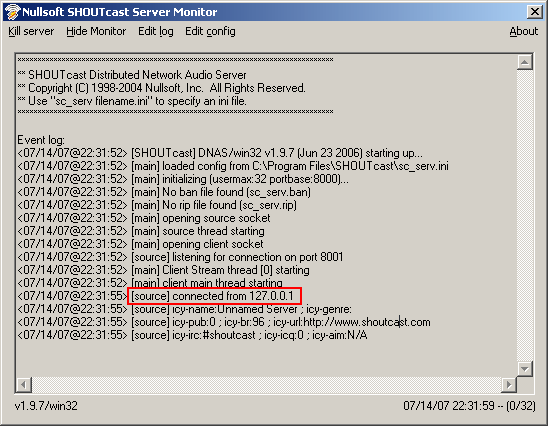
Using microphone / Push to Talk and Mixer settings
As well as playing prerecorded music in Winamp, it is possible to stream actual live music or your voice using a microphone / headset (an analogue microphone is recommended over a USB device as this will give you more control).
NOTE:Unfortunately if you are using Windows Vista, trying to use Soundcard Input mixer settings will not work as intended, see below this section for tips to get around this problem.
If you are using an external mixer (hardware mixer), set windows recording mixer, probably Line In and set Shoutcast Source plugin > Input tab to use Soundcard Input as the Input Device.

It is possible to use a microphone / headset with Winamp and the Shoutcast plugin, this works by setting your system sound mixer to record what-you-hear so as any music/sound played or voice spoken on your microphone would be broadcast to your stream.
This means it maybe necessary to mute various programs on your computer to avoid these sounds being transmitted.
- First open the Windows Volume Control or Sound Mixer window
- Click the options menu
- Select Recording under the Adjust for volume section
- Select “What you hear” (sometimes called stereo mix, stereo out, record master, wave out mix)
If you are using an analogue microphone/headset (recommended) you will probably need to make sure that enable “microphone boost” in advanced micophone settings with in the standard volume control/sound mixer window.
Within Winamp and the Shoutcast Source plugin, in the Input tab pressing the Push to Talk button would adjust the microphone and music levels whilst you are talking, so as microphone level is brought up and the music level is reduced on releasing the Push to Talk button the microphone level is dropped with the the background music level returning back to normal.
If you are planning to DJ on a regular basis, you may want to look to use an alternative program such as SAM Broadcaster which is a fully featured DJ/Broadcast program.
Tips for using Windows Vista and Winamp + Shoutcast plugin.
Nullsoft Shoutcast Source Dsp V1.9.1
In Windows Vista the way soundcard settings are controlled has changed. This means that trying to use Winamp and the Shoutcast plugin using the Soundcard Input mixer options fail. While you are still able to select “What U Hear” or Stereo Mix as an option, the Shoutcast plugin is unable to actually control the microphone levels.
You can still manually adjust the levels using the Windows Volume Mixer.
The easiest/simplest option is to mute your microphone during the music (either by the microphone itself or using the Volume Mixer). So as you use Winamp and Shoutcast plugin as usual but then turn off the microphone when music is playing.
You may want to manually set the microphone recording level ahead of time and do this you need to:
Download Shoutcast Source Dsp 2.3.5
- Click the Windows button (Start)
- Goto Control Panel > Hardware and Sound > Manage Audio Devices.
- Under the Recording tab ensure “What U Hear” or Stereo-Mix is selected.
- Under the Playback tab, select Speakers then click on the Properties button.
- Select the Levels tab, and then increase the Microphone level, as required.
The Shoutcast plugin should still be able to control the volume of Winamp, so you can fade the music down and unmute your microphone. Then when your voice over is complete, mute your microphone and turn up the music level again. As you can see this is more complicated than on Windows XP.
