- Adding Your Picture To Outlook 2016
- Add Picture To Outlook Email Account
- Add Picture To Outlook Emails
If you’d like to learn how to spruce up your outgoing emails sent in Outlook, you can add a background image to them. It’s a nice way to inject a sense of fun into your emails from time to time.
- The new outlook won't let me add images to e-mails. When I try to add a picture to my e-mail it keeps telling me that it's not an image. I've tried different file.
- How to Set the Avatar of Your Outlook Profile (Outlook 2013). In this 'How to' article, you will learn how to add profile pictures to your contacts in Microsoft Outlook 2013. Open Outlook 2013 either on Mac or Windows.
- In Outlook for Windows, open a new email window and go to Options Page Color Fill Effects Picture Select Picture Insert OK. In Outlook for Mac, click in the body of the email and go to Options Background Picture select image Open.

To get started, click “Select Picture.” This opens a file selector, so you can navigate to the image you want to use. Select the image you want from your device, Bing, or a cloud storage area, and then click “OK.” The image will now be your email’s background in Outlook.
Adding Your Picture To Outlook 2016
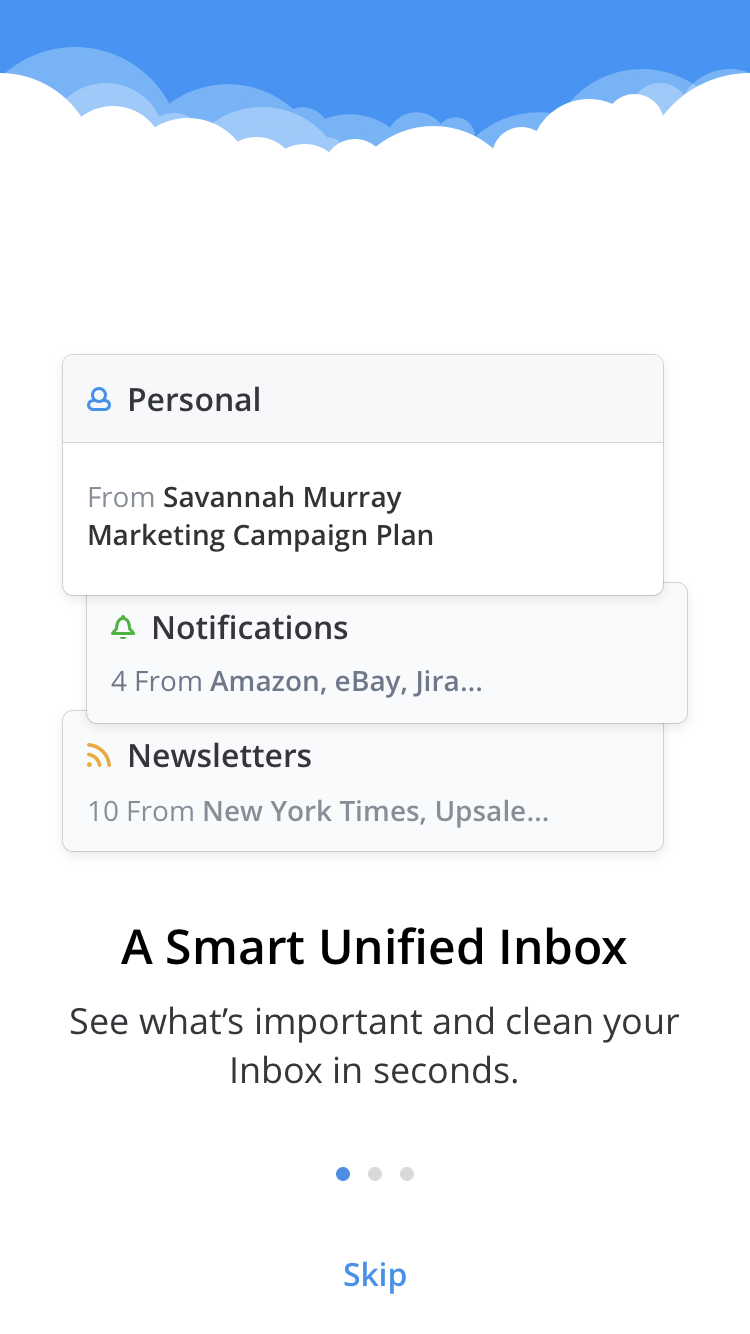
- The first thing you need to do is make sure that you’re composing a message with HTML formatting enabled. In the Format Text tab, make sure HTML is selected.
- Just make sure that your cursor is somewhere in the message of the body, and then click on Options.
- Under the Themes heading in the ribbon, click on Page Color.
- Next, selectFill Effects from this menu, and then click on the Picture tab.
- Now, you can select a picture and find the image that you want to insert into your email.
- Once you’re happy with your selection, click Insert. Then click OK. Now your image will be inserted into the background of your email!
How to insert/attach an image inline (in email body) in Outlook?

When copying an image from folder to an email in Outlook, the image will be automatically inserted as attachment in the Attachment Bar. But now I need to insert the image inline or in email body, any ideas? I get to solutions to fix it.

Insert images inline/in email body in in Outlook
Add Picture To Outlook Email Account
If you need to insert images inline and display them normally, please get it done with below steps:
1. In your composing email, place the cursor where you will insert the image inline, and click Insert > Pictures.
2. In the Insert Picture dialog box, please open the folder containing the image you will insert inline, select the image, and click the Insert button. See screenshot:
Wine affinity designer.
Add Picture To Outlook Emails

3. Now the selected image is inserted inline and displayed as normal. See screenshot:
4. Please compose your email and sent it.
Quickly search and delete duplicate emails in Outlook
With Kutools for Outlook’s Duplicate Emails feature, you can quickly find and delete them from multiple mail folders, or find and delete all duplicates from the selected ones with two clicks in Outlook. Click for 60-day free trial without limitation!
Attach images as icons inline/in email body in Outlook
Sometimes, you would like to attach images in email body but not to display them. In this condition, you can attach images as icons in email body with below steps: Menubarcontrols.
1. In the composing email, please click Insert > Attach File > Browse This PC (or Insert > Attach File).
2. Now in the Insert Picture dialog box, open the folder containing the images you will attach in email body, select these images, and click the Insert button. See screenshot:
3. Now the selected images are inserted as attachments in the Attachment Bar. Go ahead to click Format Text > Rich Text. See screenshot:
4. Now all attached images are moved from Attachment Bar to the email body and display as image icons (see screenshot below). Please compose your email and send it.
Related Articles
Kutools for Outlook - Brings 100 Advanced Features to Outlook, and Make Work Much Easier!
- Auto CC/BCC by rules when sending email; Auto Forward Multiple Emails by custom; Auto Reply without exchange server, and more automatic features..
- BCC Warning - show message when you try to reply all if your mail address is in the BCC list; Remind When Missing Attachments, and more remind features..
- Reply (All) With All Attachments in the mail conversation; Reply Many Emails in seconds; Auto Add Greeting when reply; Add Date into subject..
- Attachment Tools: Manage All Attachments in All Mails, Auto Detach, Compress All, Rename All, Save All.. Quick Report, Count Selected Mails..
- Powerful Junk Emails by custom; Remove Duplicate Mails and Contacts.. Enable you to do smarter, faster and better in Outlook.
or post as a guest, but your post won't be published automatically.
