Apr 05, 2017 Here is how to enable RDP in Windows 10. To allow and configure incoming RDP connections in Windows 10, do the following. Press Win + R hotkeys on the keyboard. The Run dialog will appear on the screen, type the following into the text box and press Enter. The reason for this is that Microsoft often ships new Windows 10 builds with programming updates to the dynamic link library used by the remote desktop protocol itself (the termsrv.dll file). As hinted above, the use of the RDP Wrapper to enable multiple concurrent RDP user connections is kind of like a licensing grey area. For instance, 192.168.1.10:1111 would connect to an RDP server at 192.168.1.10 on a local network using a custom RDP port 1111. Make further changes to your RDP connection before you connect. Use the Microsoft Remote Desktop app to connect to a remote PC or virtual apps and desktops made available by your admin. The app helps you be productive no matter where you are. Getting Started Configure your PC for remote access first.
[German]It seems that Windows 10 version 1903 is also causing issues with mouse cursor during RDP sessions. According to a report, the mouse will stutter or jitter during a remote desktop session.
Windows 10 Version 1903 is a critical beast, when it comes to RDP sessions. I’ve blogged about two issues (black screen and high CPU load) associated with RDP – see the links at the articles end. Now I stumbled about a 3rd issue.
Mouse issues with RDP
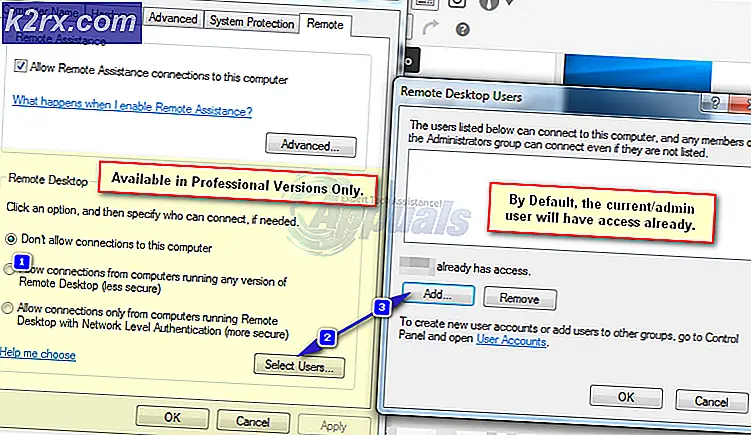
Rdp Windows 10 Download
Noel Carboni hat brought that to light at askwoody.com within this article. Carboni has updated a Windows 10 machine to version 1903. When he used the company’s VPN and RDP to control this machine remotely, he observed, that the mouse would stutter or jitter. He gave an more detailled explanation for this behavior:
Based on observation, with Win 10 v1903, whenever a new graphic is loaded into the mouse cursor (e.g., the arrow changes to a finger or spinner or whatever) the cursor pointer is moved back to the position it was in where the change was requested by the controlled system.
With Windows 10 version 1809 the same RDP sessions run flaw less. This behavior in Windows 10 v1903 is irritating.
Same cure as last time: Force XDDM driver use
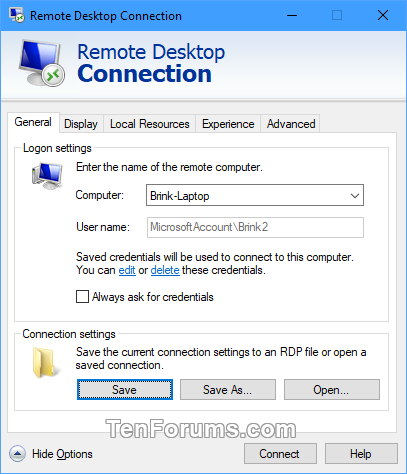
Rdp Windows 10 Multiple Sessions
Well, Caroboni found the same workaround, I’ve outlined within the two articles links at the end of this post. In mid-July 2019, I published the blog post Windows 10 V1903: Remote Desktop shows Black Screen, which deals with a different problem in RDP sessions (black screen). My suggestion for a workaround there was to force the use of the XDDM driver instead of the normally used WDDM graphics driver.

- Launch gpedit.msc with administrative privleges.
- Then navigate to the following branch in the Group Policy Editor.
Use the branch: Computer Configuration->Policies->Windows Settings->Administrative Templates->Windows Components->Remote Desktop Services->Remote Desktop Session Host->Remote Session Environment, set the Policy Use WDDM graphics display driver for Remote Desktop Connections to Disabled. Micron cameras.
Noel Carboni wrote, that this will clear up jittery mouse on Windows 10 v1903. What’s currently not clear: Microsoft has released update KB4522355 for the Windows 10 versions 1903 on October 25, 2019 (see Windows 10 V190x: Update KB4522355 released). One of the fixed issues was:
Addresses an issue with high CPU usage in Desktop Window Manager (dwm.exe Drivers intergraph. ) when you disconnect from a Remote Desktop Protocol (RDP) session. Affinity designer photoshop.
I don’t know, if the mouse stutter issue will be fixed with update KB4522355 in Windows 10 versions 1903. Otherwise use the workaround with GPO as outlined above.
Similar articles:
Windows 10 V1903: Remote Desktop shows Black Screen
Windows 10 V1903: RDP (dwm.exe) causes high CPU load, freezes VMs
Advertising
