- Meraki Client Vpn Android
- Meraki Client Vpn Android Download
- Meraki Client Vpn Android Web
- Meraki Client Vpn Android Free
We love the Cisco Meraki VPN at Telnexus. The MX security appliance is a powerful guardian and gateway between the wild Internet and your private Local Area Network (LAN). Here are the abbreviated instructions on how to connect your PC or Mac back to home base.
Android OS VPN Configuration (Meraki) 1. Navigate to Settings - Wireless & Networks - VPN 2. VPN settings can be automatically provisioned to connect managed devices to a Meraki MX security appliance hosting client VPN. Changes to VPN configurations on the MX side are automatically reflected in Systems Manager without any manual action needed. Client VPN can be conditionally granted and revoked automatically.
Meraki Documentation Link
Meraki Client Vpn Android
For complete instructions as well as instructions for other versions of Windows and MacOS as well as Linux, iOS and Android, please consult the official Meraki documentation: Nintendo switch 2021 console.
VPN Credentials
Tagflow. You should receive the following bits of information from your administrator:
- VPN settings can be automatically provisioned to connect managed devices to a Meraki MX security appliance hosting client VPN. Changes to VPN configurations on the MX side are automatically reflected in Systems Manager without any manual action needed. Client VPN can be conditionally granted and revoked automatically.
- Client VPN, WAN and cellular failover, dynamic path selection, web application health, VoIP health, and more. IPad and Android clients with no per-user licensing fees M Series Datasheet. Meraki.com Inside the Meraki MX. Meraki delivers advanced analytics with ML to monitor and optimize quality of experience (QoE) for applications.
- IP address or hostname of your VPN server
- A “Preshared Key”
- Your username
- Your password
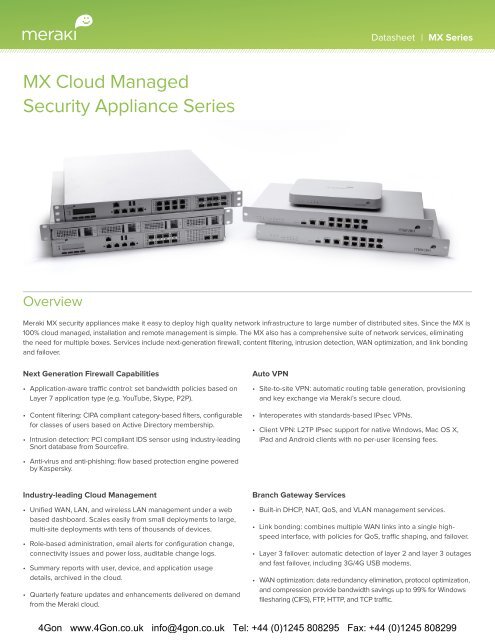
Windows 10 Meraki VPN Setup
Here are the basic steps:
- Go to Settings->Network->VPN
- Create a new L2TP/IPsec VPN
- Name it “My Company VPN”
- Enter the Server Address
- Enter the Preshared Key
- Enter your Username and Password
- Complete the new VPN wizard
- Select Adapter Options
- Right-click on your new VPN, select Properties
- Click on the Security tab, and then click “Allow these protocols”
- Under “Allow these protocols” make sure “Unsecured password (PAP)” is the only one checked
- Click OK to close the Properties box
- Right-click on the new VPN icon and select Connect
- Click Connect (again) in the Settings->Network->VPN window
For full documentation with screenshots please check the official Meraki documentation.
MacOS Meraki VPN Setup
Here are the basic steps:
- Open System Preferences > Network from Mac applications menu. Click the “+” button to create a new service, then select VPN as the interface type, and choose L2TP over IPsec from the pull-down menu.
- Enter your server address in Server Address
- Enter your Meraki username in Username
- Click Authentication Settings
- Enter your Password in box the User Authentication section
- Enter your Preshared Key in the Shared Secret box
- Click OK to close the Authentical panel
- Click Apply to save your settings
- Click Connect to activate your VPN
For full documentation with screenshots, please check the official Meraki documentation.
Meraki Client Vpn Android Download
Related Posts
In some cases, it is necessary to allow list or block a specific client on a Cisco Meraki Network. This configuration is completed on a client by client basis and will affect the client immediately. allow listing and Blocking can be done on both the Cisco Meraki MX Security Appliances and the MR Access Points. At this time it is not possible to add a client to the allow list or block list on a Cisco Meraki Switch.
Client policies are configured on a device once it is listed in the network client list, it is possible to Pre-Configure the network policy for clients that aren't listed.

Built-in Client Policies
There are two built-in policies that can be configured for a client; allow list and blocked. Normal is the default setting for every client subjecting the client to all of the network wide settings. If configured, group policies can also be applied to the client in the same manner as detailed below.
Allow List

Applies the following settings to a client:
- Is exempt from all firewall rules, both Layer 3 and Layer 7 (Applies to both the MX Security Appliance and the MR Access Points)
- Bypasses AMP
- Bypasses Site to Site VPN outbound rules
- Bypasses a Click-through Splash page
- Bypasses a Billing (paid access) Splash page and access the network on an SSID without paying or authenticating
- Bypasses a Sign-on Splash page without authenticating (Applies to both the MX Security Appliance and the MR Access Points)
- Is exempt from Per-client bandwidth limit (Applies to both the MX Security Appliance and the MR Access Points)
- Is exempt from Traffic shaping rules (Applies to both the MX Security Appliance and the MR Access Points)
- Bypasses Content filtering on MX Security Appliance
- Restricted Youtube content will NOT be bypassed by allow listed clients as it is NOT considered part of Content Filtering.
- IDS/IPS under Security and SD-WAN->Threat Protection will NOT be bypassed.
Note: The device is still subject to association requirements and per-SSID bandwidth limits on MR Access Points, as well as Uplink Configuration and Security Filtering on a MX Security Appliances.
Note: If a device is allow listed in a network that is bound to a template, that client will be allow listed on all other networks bound to that template. Conversely, if the client is removed from the allow list on one bound network, it will also be removed from the allow list on all others.
Meraki Client Vpn Android Web

Block
Applies the following settings to a client:
- Firewall rule applied to block all communication with other devices on the Network (Only applies to traffic that traverses the Cisco Meraki Device that has the block is configured)
- Blocked Splash Page will be displayed when user tries to load a web page
Note: The device will still receive an IP address and will be able to resolve DNS names.
Blocking or Allow listing a Client
There are two ways to allow list or block a client on the Cisco Meraki Dashboard.
Note: There is a limit of 3000 clients for allow listing and 3000 clients for blocking. An error will appear when attempting to allow list or block more than 3000 clients.
Using the Clients List
Navigate to Network-Wide > Clients, then check the boxes of the clients that you want to allow list or block. Click on the Policy drop down above the client list, and select blocked or allow listed. To apply the allow list or block on a per SSID basis or only on the MX Security Appliance, select Different policies by connection and SSID. To clear the setting, remove the blocked or allow listed policy and select normal.
Note: The single configuration pane to block and allow list users on the security appliance and the SSIDs is only available when on a combined network. These settings would have to be completed on each Dashboard Network for uncombined networks.
After this is completed it is possible to filter clients to determine which ones have a policy configured on them.
If the client has never connected to the network, or is not in the client list, it can still have a policy applied. This is done using the Add client button on the Network-wide > Monitor > Clients page. Enter a friendly name for the device, its MAC address, and then which policy you would like applied. Then click Save changes.
Using the Client Details Page
Meraki Client Vpn Android Free
The current policy will be shown and can be updated at the client details page. Like above, to apply the allow list or block on a per SSID basis or only on the MX, select the Different policies by connection and SSID. The options listed will allow you to configure blocked or allow listed per SSID and on the MX Security Appliance. To clear the setting, remove the blocked or allow list policy and apply normal. Below is where the setting would be configured with a combined network:
