Find an auto shop, look up a license, file a complaint, learn about the Smog Check Program, and more. Skip to Main Content × For an optimum user experience, a modern web browser such as Microsoft Edge, Google Chrome, or Firefox is recommended. With the help of the Firefox extension FoxLingo, you can configure your browser to automatically translate websites to English. The extension supports translation for 75 languages and can be configured to utilize a variety of different translation services. When automatic translation is enabled in FoxLingo, pages you visit that are in a foreign language will be automatically displayed in English.
Many of the most common issues that arise when using Mozilla Firefox, Portable Edition are addressed here. Please read through the various topics to see if any of them address your question. You can also post a question in the Firefox Portable Support Forum.
Mozilla Firefox, Portable Edition-Specific Issues
- Configuring Proxies - Suggestions for moving between PCs with different network settings
- Modifications - A list of the modifications made to Firefox in this package
Also, be sure to check out the Frequently Asked Questions in the forum.
General Mozilla Firefox Issues
- Mozilla Firefox Frequently Asked Questions
- General Questions
- Extensions
- Usage
Installing Firefox Portable
To install Firefox Portable, just download the portable package at the top of the Firefox Portable page and then double-click it. Select the location you wish to install to and click OK. A FirefoxPortable directory will be created there and all the necessary files installed. That's all there is to it.
Using Firefox Portable
To start up Firefox Portable, just double-click FirefoxPortable.exe file where you installed PortableFirefox on your portable drive. Then, use it just like you would a local copy of Firefox. There are acouple of things to keep in mind:
- Stay Safe - When using portable apps, it's always a good idea to practice Safe Portable App-ing.
- Removing Your Drive - When you're done, exit Firefox and then wait for the activity light on your removable drive to stop flashing. This may take a minute or more on slow drives or computers. Then select the 'Safely remove [device]' option from the icon in the system tray. If you remove the drive while it is writing, you may lose data.
Upgrading Firefox Portable
To upgrade to a newer version of Firefox Portable, just install a new copy of Firefox Portable right over your old one. All your data will be preserved. You can use the built in updater as well, but some non-personal files or directories may be left behind.
If you're upgrading from Portable Firefox (older name and directories), make a copy of your existing profile folder within the PortableFirefoxDataprofile directory on your portable drive. Then download the new version of Firefox Portable and copy your profile from the old version into the new version withinFirefoxPortableDataprofile. If you added any plugins or searchplugins, you should copy those directories as well (PortableFirefoxplugins to FirefoxPortableDataplugins and PortableFirefoxfirefoxsearchplugins to FirefoxPortableAppfirefoxsearchplugins).
Copying Your Local Firefox Settings
If you're using a local copy of Firefox, you may wish to just copy your local Firefox settings right into Firefox Portable. Your local Firefox profile is usually installed in C:Documents and Settings[user]Application DataMozillaFirefoxProfilesdefault.??? After running Firefox Portable once to let it setup its data directories, just copy the contents of that folder (except the cache directories) to the FirefoxPortableDataprofile directory. Then, and this is important, delete the file FirefoxPortableSettings.ini within the FirefoxPortableDatasettings directory, if there is one. When you start Firefox Portable for the first time, it's recommended that you turn off disk cache, password saving and history if you're using a flash-based portable device. You can set all of these within the Privacy tab of the Firefox Options window. Sometimes, certain profiles will cause the launcher to fail or hang. It's best to give it a few minutes to see if it's just checking compatibility and adjusting the locations of the extensions before giving up on it. If it fails, it is usually due to an incompatible extension.
Configuring mailto links to use Thunderbird Portable, etc
Firefox Portable can be configured to open mail links in Thunderbird Portable or another portable mail client of your choice. To do so, click the menu icon in the toolbar (sometimes called the hamburger menu) and select Options. In the Options tab, scroll down to Applications. Scroll down until you see mailto in the Content Type column and click the dropdown in the right hand column next to it. Select 'Use other..' from the dropdown. Click the Browse button and select the ThunderbirdPortable.exe launcher or similar for another client. Do not select the main thunderbird.exe executable as that will cause Thunderbird to run in non-portable mode. Click OK in the popup window and then close your Options tab. Mailto links will now open in Thunderbird Portable. The path will be adjusted automatically as you move PCs.
Using a Second (or Third) Profile with Firefox Portable
A second profile can allows you to setup another set of settings (bookmarks, extensions, preferences, etc) for Firefox Portable that you can use independent of your main settings. This is useful for sharing a flash drive with someone, testing extensions and configuration options or separating our work from personal details.
To use a second profile, install the Firefox Portable 2nd Profile 2.0.1 app in the same PortableApps directory that FirefoxPortable is in (so, if Firefox Portable is installed to X:PortableAppsFirefoxPortable, you'd install this to X:PortableAppsFirefoxPortable2ndProfile). In the PortableApps.com Menu, it will show up as 'Mozilla Firefox, Portable Edition 2nd Profile'. You can easily rename it to something more useful by right-clicking and selecting rename. When you run it, it will start Firefox Portable up with your second profile without affecting your main profile. You can even install a 3rd or 4th profile by installing the 2nd Profile app again to another location (like X:PortableAppsFirefoxPortable2ndProfile_Copy_1 so the platform will update it for you) and then renaming it in the PortableApps.com Menu.
Private Window Shortcut
Translator For Internet Explorer 11
Private window mode can be launched by passing -private-window to the FirefoxPortable.exe launcher. To make it more convenient, we also have an app you can install alongside.
To use the private window mode shortcut, install the Firefox Portable Private Window Mode 1.0 app in the same PortableApps directory that FirefoxPortable is in (so, if Firefox Portable is installed to X:PortableAppsFirefoxPortable, you'd install this to X:PortableAppsFirefoxPortablePrivateWindow). In the PortableApps.com Menu, it will show up as 'Mozilla Firefox, Portable Edition Private Window'. You can also rename it for the other channels of Firefox Portable. For example, renaming the shortcut's directory to FirefoxPortableTestPrivateWindow will launch the beta version of Firefox Portable in the FirefoxPortableTest folder.
Installing Plugins (Java, Flash, Shockwave, etc.)
Note that all plugins except Flash require Firefox to run in 32-bit mode, which you can force with AlwaysUse32Bit. Like many browsers, Firefox will be dropping support for all plugins except Flash by the end of 2016.
With Firefox Portable, plugins work a bit differently than they do in regular Firefox. Here's how to do some of the most common plugins:
- Java Runtime Environment - To use Java apps with Mozilla Firefox, Portable Edition, just install jPortable alongside. If Firefox Portable is in X:PortableAppsFirefoxPortable, jPortable should install to X:PortableAppsCommonFilesJava. The Firefox Portable launcher will automatically detect and configure the Java plugin for use.
- Flash Plugin - To install Flash, you can either try our easy to use Flash installer for Firefox Portable, or follow these steps:
- Flash is available as an extension. Just click the link.
- You'll probably see a yellow bar across the top of the browser (if not, skip to Step 5), on that bar, click Edit Options
- In the popup window, click Allow to add PortableApps.com to your whitelist and then click close
- Now try the link again
- You'll see a popup asking if you would like to install, click OK after the countdown and follow along the prompts
- Shockwave Plugin - To install Shockwave, follow these steps:
- Download the free Shockwave Player from the Macromedia website
- Run the installation routine and, instead of letting it install to a local browser, select to choose your browser
- Browse to X:FirefoxPortableAppfirefox (where X is your device's driver letter) and continue with the installation
- You may need to restart Firefox Portable for the changes to take effect
- Other Plugins - Other plugin directions are coming soon..
If the above fails, try the alternate (and more geeky) method:
- Install the plugin in a local copy of Firefox (on your hard drive)
- Locate your plugins directory (usually C:Program FilesMozilla Firefoxplugins)
- Copy the plugin you need from there to your FirefoxPortableDataplugins directory (Some Exmaples: For Flash, copy NPSWF32.dll.. for Shockwave, copy np32dsw.dll)
Notes: It should be noted that Adobe Flash does *not* officially support running in any portable configuration. And, as it is a closed source application, we can neither modify it nor package it into a more portable-friendly installer. It should also be noted that it is illegal to redistribute either flash or shockwave without the full installer.
32-bit and 64-bit issues and options
Firefox Portable includes both the 32-bit and 64-bit versions of Firefox and will use the appropriate version on each PC. There are some reasons why a user might wish to run a 32-bit version on 64-bit Windows. Reasons include plugin compatibility (older versions of Firefox allow plugins besides Flash), testing extensions, etc. The launcher has a setting called AlwaysUse32Bit which, when set to true, will cause the 32-bit version to be launched regardless of the host OS. It can be activated by copying the FirefoxPortable.ini configuration file from the FirefoxPortableOtherSource directory to the FirefoxPortable directory and editing it to set AlwaysUse32Bit=true
For the interested, the Firefox64 directory within FirefoxPortableApp can be deleted to save space. The 32-bit version of Firefox in the Firefox directory cannot currently be removed but will in a future release.
Configuring Helper Apps (PDF reader, document viewers, etc)
Firefox Portable supports the ability to set other portable apps as helper apps to handle additional document types even as you move between PCs. So, you can set Sumatra PDF Portable as your PDF viewer, OpenOffice.org Portable as your DOC opener and VLC Media Player Portable as your AVI handler and it will all work as you move to other PCs.
The setting to do this in Firefox Portable works just like it does in a regular install of Firefox:
- Click Tools and then Options from the menu
- Select the Content tab
- Within the File Types section, click the Manage button
- In the list of types, select the one you wish to edit and click the Change Action button (if you don't see the type you want, see the note below)
- Select the 'Open them with this application' radio button and then click Browse
- Select the portable app you'd like to open this file type with (example: SumatraPortable.exe)
- Click Ok. Click Close. And click OK to close all the windows.
Twitter discord ifttt. Now, when you click on a file of that type in Firefox, it will open it in the portable app you selected. The PortabableApps.com Launcher takes care of any needed changes as you move between PCs.
Note: If you don't see the file type you'd like in the list of file types, that means Firefox doesn't know about it yet. Just search for a file of that type in Firefox and click on it. It'll either ask you what you'd like to open it with (in which case, just select the portable app you'd like to use) or it will automatically associate it with an application or plugin installed on the local PC. At that point, you can then follow the instructions above to tell Firefox to use a portable app to open that type of file.
Mailto Note: Mailto links are not controlled by Firefox's mimetypes setup, so this has no effect on being able to click on an email link and launching Thunderbird. Firefox simply passes mailto links to Windows and has it open the default mail client.
Privacy Note: When Firefox hands off a file to another application, it will usually store that file in the local PC's TEMP directory. This file may be left behind if you close Firefox Portable before closing the application launched to view the file and that application locks the file (for example, Microsoft Word locks .doc files while it has them open). Just close the helper app before closing Firefox Portable to ensure any opened files are deleted. (This issue will affect any portable software that passes a document to another via the TEMP directory, not just Firefox Portable and not just applications on the PortableApps.com Platform.)
Improving Firefox Portable's Performance
Firefox Portable runs quite well from faster flash drives (and portable hard drives or iPods) when connected to a USB 2.0 port. But what if your flash drive is a bit below average speed-wise (and just because it says 'USB 2.0' on it, doesn't mean it's fast)? Or what if you're stuck connecting to USB 1.1 ports at work or school? Well, there are a few ways to improve performance.
First off, it helps to realize why things are slow. Firefox Portable has to read and write bits of data to and from your portable device while it's running. On most flash drives, every time something is written, all reads stop. When this happens, Firefox Portable can appear to 'freeze' or 'hesitate' momentarily. Add to this the fact that most flash drives aren't as fast as they promise. They all say 'USB 2.0 high speed' on them, but they're actually limited by the speed of the memory chips inside them and the controller chip that handles communication between those chips and a PC. There's about a 40x speed difference between a slow drive and a fast drive when dealing with writing small amounts of data. And, even if a drive can write a 5mb MP3 file quickly, it may be slow with writing lots of tiny files.
Here's a list of different things you can do to speed things up:
- Disable Cache - Cache is disabled by default because on most drives, cache will actually slow Firefox Portable down. If you've copied in a local profile or enabled it, you can disable it within the Options window.
- Disable Session Restore / Undo Close Tab - Firefox 2.0 introduced a new feature called session restore. It keeps track of all your open windows and tabs and can restore your session if Firefox should crash. While a handy feature, it does have the unfortunate side effect of writing to disk on every page load, which slows down Firefox Portable. In Firefox 3.0, this feature was enhanced to provide more features but at the cost of more disk writes (which is why Firefox Portable asks on first run if you'd like to disable it). There's no option to disable it in the usual Tools - Options windows, but you can disable it manually. For Firefox 2 or Firefox 3, disable it this way:
- In Firefox's address bar, type in about:config and then hit enter
- Right-click on any entry and select New - Boolean
- For the name, enter browser.sessionstore.enabled and click OK
- Select false and then click OK
In Firefox 3.5 and later, this was changed so that now session restore is disabled this way:
- In Firefox's address bar, type in about:config and then hit enter
- Into the Filter text box, enter browser.sessionstore.max_tabs_undo
- Double click on the value which appears in the list below
- Enter the value 0 into the popup window and click OK
- Into the Filter text box, enter browser.sessionstore.max_windows_undo
- Double click on the value which appears in the list below
- Enter the value 0 into the popup window and click OK
- Disable Anti-Phishing - Firefox comes bundled with an anti-phishing filter that warns you of fake sites pretending to be things like ebay and bank login pages. As with the ression restore, though, it results in additional writes to the drive. This is especially noticable in the first several minutes of using Firefox Portable as it has to download the anti-phishing database and store it within your profile (a 3mb+ file on Firefox 2 and a 50mb+ file on Firefox 3). You can disable this feature by clicking Tools - Options and then selecting the Security tab. Uncheck the box next to 'Tell me if the site I'm visiting is a suspected forgery' and then click OK. The anti-phishing filter is now off. If you'd like to get back the space taken up by the database of forged sites, exit Firefox Portable and then head to the FirefoxPortableDataprofile directory on your drive. Delete the urlclassifier*.sqlite file.
- Disable History - Disabling history will prevent Firefox from writing a small bit of data to your drive for every page you visit.
Configuring Proxies
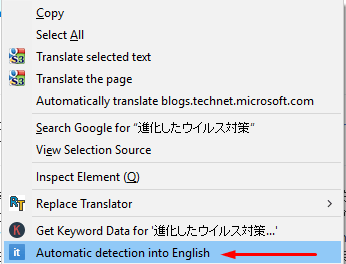
As you move between different computers, you may encounter systems on networks that use proxies and don't allow direct access to the internet. You'll need to update Firefox Portable' connection settings to use in the new environment. You can find these settings within Tools - Options - General - Connection Settings. If you routinely use PCs with different proxy settings (for example, work and home or work and school), you can set up the options for both and easily switch between them with the SwitchProxy extension. If you need to determine the connection settings of the PC you are on to add to Firefox Portable, just run our Proxy Get Utility and it will let you know what they are.
Running From a CD (Firefox Portable Live)
This option is no longer actively tested or supported
Firefox Portable supports running from a CD right out of the box, and it's a snap. Start off by downloading and installing Firefox Portable to your hard drive.. it doesn't matter where. Run it at least once to generate the default settings. Then, customize it as needed, being sure not to move FirefoxPortable.exe or any of the other critical files. Next, download FirefoxPortable.ini and save it to the same directory as FirefoxPortable.exe. Then, burn the whole FirefoxPortable directory to a CD and you're ready to go. Note that Firefox doesn't actually support running directly from read-only media, so the portable app and the profile are copied to the local PC's temp directory and run from there.
Firefox Automatically Translate Website
If you use Firefox Portable from a USB flash drive with a write-protect switch, you're covered, too. The Firefox Portable Launcher will automatically detect when you protect the drive and offer to run your files locally for you.
Additional information about the options in the INI is provided in the readme.txt file within the FirefoxPortableOtherFirefoxPortableSource directory. Please note that you must follow Mozilla's Trademark Distribution Guidelines if you are distributing your customized version to anyone else.
Firefox Portable ESR Version Progression
Firefox ESR proper is upgraded to match Firefox stable by Mozilla along a staggered schedule. It's designed so that large corporations, universities, and other organizations have a chance to test their web apps with the next version of Firefox ESR while continuing to use the current version for two release cycles. This is referred to as the Qualify period. PortableApps.com makes Firefox Portable ESR available for those same organizations as well as for the developers who support them.
As we devote one 'channel' of our package release system to Firefox stable and one to ESR, we take a middle track of Firefox ESR between it's leading edge of the Qualify period which updates at the same time as the stable version of Firefox and the trailing edge which ends after two releases. This ensures that Firefox Portable stable and Firefox Portable ESR are always on different major version releases to help with web app testing by developers.
As an example, when Firefox 52 is released, the leading edge of Firefox ESR will be bumped to 52 as well while the trailing edge will be updated to 45.7.0. At this point, Firefox Portable ESR would stay with the trailing edge version and be 45.7.0 to ensure that Firefox Portable stable and Firefox Portable ESR are different. When Firefox 53 is released, Firefox Portable stable will match it and Firefox Portable ESR will be bumped up to 52.1.0. This gives corporations a full version timeframe to qualify the leading ESR branch in testing Firefox Portable stable before the switch and gives developers time to continue testing their apps on the older release for a full version before upgrading.
For anyone that wishes to continue testing the older release temporarily, you can make a duplicate copy of your FirefoxPortableESR folder called FirefoxPortableESROld. That copy will not be automatically updated by the PortableApps.com Platform. You can use the internal Firefox updater if you choose, but be careful about which version it wishes to upgrade to. You should only use this copy of Firefox Portable for your own websites without external calls for security reasons and dispose of it when you have completed testing.
As a reminder, ESR is not intended for everyday use by regular home users. It is updated just as often as stable Firefox, getting regular 6-week updates as well as out-of-band security updates for critical issues. ESR does not receive new features during this timeframe, only security and stability updates. Please do not request an exception to this policy and ask for a package of the older branch of ESR we have moved on from during the end of its Qualify period. Moore computer consultants port devices driver download. You can upgrade to it yourself outside of our platform and channel system by following the steps in the previous package. We recommend against staying on the trailing edge of any Qualify period as if you happen to run into any delays with switching to the leading edge at the end of the period, you'll be using an insecure browser.
Known Issues
The following are known issues with this package:
- Renaming FirefoxPortable.exe - Once on your portable device, the launcher can be renamed to anything you'd like except for firefox.exe. It tries to detect an existing instance of Firefox so it doesn't just launch a new local one and if it is named firefox.exe, it will detect itself.
- Themes and Extensions - Most themes and extensions will work with Firefox Portable -- including those that make use of the component registry. A handful will still fail, though.
- Read/Write Required - Both the Firefox directory and the Profile directory must be writeable on the USB drive. Drives with a writable switch can not be in read-only mode. The launcher will attempt to detect this and switch to read-only mode allowing you to copy it to your local PC's TEMP directory and run from there.
Modifications
I made some modifications to the default version of Firefoxto make it more USB key friendly (decreasing thenumber of writes to the drive, which will increase drive life). Thesechanges are listed here so you'llknow what they are, and so you can recreate the process, if so desired.Obviously, you can change many of these settings(ex cache) by changing the options inFirefox, but you will increase the number of writes to yourflash drive, thus decreasing its life.
- PortableApps.com Launcher - Firefox Portable Launcheris included. It performs a number of functions including: adjustment of paths to external programs (mime types), adjusting extenion paths, adjustment of paths to local homepages, intelligent recreation of the component registry as you move drives, backup/restore of certain registry keys in certain instances, cleaning of folders and directories in certain instances, adjustment of some extension setting paths making non-portable extensions portable.
- Default Profile - A default profile exists within the firefox directory with setting to improve portability.
- No Default Browser Check - Firefox won't check to see if it is the default browser on startup.
- Download Prompt - Firefox will ask where to save downloads.
- No Disk Cache - The browser disk cache has been disabled to decrease disk size and the number of writes to thedisk, increasing disk life.
- Update Prompt - As updating the browser on a flash drive can be very slow, Firefox Portable asks you if you'd like to update rather than doing it automatically.
- PortableApps.com Format - Firefox Portable is packaged in PortableApps.com Format with a PortableApps.com Installer. It allows for easy installation to a portable device, detection of existing installs of the PortableApps.com Platform, in-place upgrades allowing you to install a new version right over your existing one, automatic upgrades with the PortableApps.com Platform and tight integration with the PortableApps.com Menu.
Version History (OUTDATED)
Firefox Portable grew outof a mozillaZine forum topic (now split in two: original,followup) back in June of 2004 (I'm there as CritterNYC).
- 2.0.0.4 - May 31, 2007
- Firefox updated to 2.0.0.4
- New PortableApps.com Installer (auto-detects existing PortableApps.com install, better progress meter, etc.
- 2.0.0.3 - April 3, 2007
- Firefox updated to 2.0.0.3
- Default options changed (history, form filling and download history enabled)
- Added launcher feature to process mimetypes. Allows portable apps to be used as helper apps.
- 2.0.0.2 & 1.5.0.10 - February 27, 2007
- Firefox updated to 2.0.0.2 / 1.5.0.10
- Slight name change 'Mozilla Firefox, Portable Edition'
- 2.0.0.1 - February 15, 2007
- Firefox updated to 2.0.0.1
- 2.0.0.0 - November 20, 2006
- Firefox updated to 2.0.0.0
- Vista compatible
- 1.5.0.7 - September 26, 2006
- Updated to Firefox 1.5.0.7
- New Launcher: 1.3.1
- Improved CD support on Windows 9x
- New Intelligent Start feature for faster startup
- Dropped support for all alternate INI locations
- Dropped support for most alternate directory layouts (see help file)
- Launcher now cleans up the pluginreg.dat Firefox leaves on the local PC
- INI files format updated (if you use it, grab the new one from the FirefoxPortableSource directory and customize it)
- 1.5.0.6 - Auguest 2, 2006
- Firefox updated to 1.5.0.6
- 1.5.0.5 - July 27, 2006
- Application renamed to Mozilla Firefox - Portable Edition
- Updated to Firefox 1.5.0.5
- Partial Updates Now Fully Supported
- New Splash Screen and Branding In The Help File
- New Launcher: 1.2.1.1
- Added CD and Read-Only Media support with auto-detection
- Added default data set to allow in-place upgrades
- Fixed bug: Blank profile when first-launch within Wine
- Fixed bug: File error when first-launch in Windows 95
- Improved Wait For Firefox Support
- 2.0 Beta 1 - July 27, 2006
- Combined new launcher with Firefox 2.0 Beta 1
- 1.0.8 - July 27, 2006
- Combined new launcher with Firefox 1.0.8
- 1.5.0.3 - May 2, 2006
- Updated Firefox to 1.5.0.3
- Fixes for plugins and userprofile directories
- 1.5.0.2 - April 28, 2006
- Updated Firefox to 1.5.0.2
- Switched to self-extracting package (smaller)
- Switched to App/Data directory structures
- 2.0 Alpha 1 (Bon Echo) - April 6, 2006
- Packaged with Bon Echo 2.0 A1
- 1.5.0.1 - April 6, 2006
- Updated Firefox to 1.5.0.1
- Added ability to use local homepages
- 1.5 Final - December 9, 2005
- Updated to Firefox 1.5 Final
- Updated Launcher to 1.1.2
- Detection of other Firefox instances
- Auto-correction of profile XUL cache disabled or default browser check
- New splash screen in compliance with Firefox visual identity guidelines
- 1.5 RC3 - November 18, 2005
- Updated to Firefox 1.5 RC3
- 1.5 RC2 - November 10, 2005
- Updated to Firefox 1.5 RC2
- 1.5 RC1 - November 2, 2005
- Release based on Firefox 1.5 RC1 and Firefox Portable Launcher 1.1.1 Beta 7
- 1.5 B1 - September 28, 2005
- Release based on Firefox 1.5 B1 and Firefox Portable Launcher 1.0.8
- 1.0.7 Beta - September 21, 2005
- Updated to Firefox 1.0.7
- 1.0.6 Beta - July 20, 2005
- Updated to Firefox 1.0.6
- Added window icons for Windows 95/98/Me
- 1.0.5 Beta - July 13, 2005
- Updated to Firefox 1.0.5
- Updated launcher:
- Added Mozilla Calendar support
- Added support for split Data and Apps directories (detailed in readme)
- 1.0.4 Release Candidate 2 - May 17, 2005
- Fixed compression of the Firefox directory
- Released to general public
- 1.0.4 Release Candidate 1 - May 12, 2005
- Updated to Firefox 1.0.4
- Updated to PFF Launcher 1.0.8 (adds suppport for renaming firefox.exe)
- Removed INI from main directory
- Limited release to 1.0.3 users
- 1.0.3 Beta - April 27, 2005
- Updated to Firefox 1.0.3
- Added launcher 1.0.6
- Removed Talkback
- Added ability for INI to be in subdirectory
- 1.0.2 Beta - March 23, 2005
- Updated to Firefox 1.0.2
- Added ability to pass additional commandline parameters
- Disabled Firefox update notification
- 1.0.1 Beta 2 (Open) - March 11, 2005
- New Firefox Portable launcher features:
- Allow Spaces in directory names
- Relative Path rewriting (backwards compatibility with pre1.0.1 portable profiles)
- Local Profile path rewriting
- New Firefox Portable launcher features:
- 1.0.1 Beta 1 (Semi-Closed) - March 2, 2005
- Minor Polish Adjustments
- 1.0.1 Internal Alpha - February 24, 2005
- Updated to Firefox 1.0.1
- Completely new Firefox Portable launcher with:
- Absolute Paths
- Optional INI
- Commandline Passing
- Multiple Instance Support
- Extension Install / Uninstall
- Profile Creation / Detection
- EXE detection
- 1.0 Final Release - November 9, 2004
- Updated to Firefox 1.0 Final Release
- 1.0 Release Candidate 2 - November 7, 2004
- Updated to Firefox 1.0 Release Candidate 2
- 1.0 Release Candidate 1 - November 3, 2004
- Updated to Firefox 1.0 Release Candidate 1
- Added in default bookmarks.html from standard install
- 1.0 Preview Release - September 14, 2004
- Set cookies to session only to decrease disk writes
- Updated to Firefox Portable Launcher 0.0.3 due to profile changes
- Updated to Firefox 1.0 Preview Release
- 0.9.3 (Revision 2) - August 6, 2004
- Fixed error in Bookmark Manager (packaging issue)
- 0.9.3 - August 4, 2004
- Added Firefox Portable Launcher by default to automate portable extensions
- Updated to Firefox 0.9.3
- 0.9.2 - July 10, 2004
- Updated to Firefox 0.9.2
- 0.9.1 (Revision 2) - July 2, 2004
- Repaired packaging issue affecting extensions
- 0.9.1 - June 29, 2004
- Updated to Firefox 0.9.1
- 0.9 (Revision 2) - June 19, 2004
- Removed Flash plugin due to licensing issues
- 0.9 Final - June 15, 2004
- Updated UPX comression switches to leave icons alone
- Updated to Firefox 0.9 Final
- 0.9 RC (Revision 2) - June 11, 2004
- Disabled browser history and disk cache
- 0.9 RC - June 9, 2004
- Further compression to 8Mb
- Re-enabled Java based on feedback
- Updated to Firefox 0.9 Release Candidate
- 0.8+ (Revision 2) - June 8, 2004
- Compressed the JARs to decrease size from 11Mb to 9.8Mb
- 0.8+ - June 4, 2004
- Initial Release with basic edits to a default profile and a .bat launcher.
- Based on the previous nightly build

